IRBot User Manual
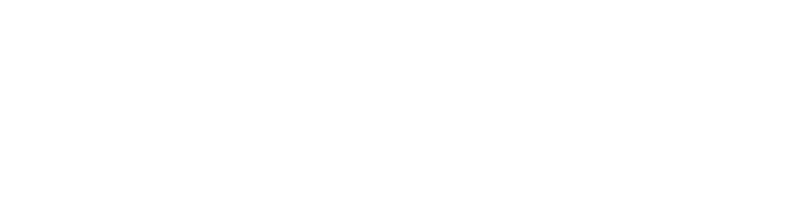
Thank you for owning EKAM Home Automation products and IRBot device. Let's make your devices smart using IRBot IoT platform and EKAM Home Automation products. In case of any difficulties please contact support@irbot.in. You can mention your phone number so that we will call back for quicker resolutions. Before contacting us, please use the option Settings->Upload Logs to upload logs of specific IRBot device and Settings->Upload Technical Support to upload logs of specific IRBot device and entire configuration on our cloud server so that it helps us getting more information about your configuration.
The IRBot IoT platform was originally developed for IRBot (IR Blaster) hardware device and eventually evolved as full fledged IoT platform supporting Touch panels, Sensors, CCTV camera etc. The IRBot IoT platform supports full range of EKAM Home Automation products including EKAM touch panels, EKAM Sensor and third party CCTV cameras. EKAM touch panels and EKAM Sensor controller devices uses the same WiFi module as IRBot hardware device. Throughout this document the term IRBot device is used to refer to any hardware device integrated with IRBot IoT platform using IRBot WiFi module. Hence the term IRBot device can refer to IRBot (IR Blaster) Hardware device, EKAM touch panel or EKAM Sesnor controller device. One of the major advantage of IRBot IoT platform is that it works flawlessly with local WiFi network even when Internet is not available. In addition, this is achieved without having a separate Hub hardware. One of the IRBot device can be designated as Hub IRBot device. The Hub IRBot device is different from other IRBot devices in two ways. Firstly, the Hub IRBot device is the one which connects to Internet and all other non-Hub IRBot devices access the Internet via Hub IRBot device. Secondly, all the Scenes and Sensor Programs are always configured in Hub IRBot device. You can check if IRBot device is Hub or not by checking Setup->Device Setup->Device Information, the firmware version shows IRBot device is Hub or not. If IRBot device is Hub, firmware version will show string "Hub" at the end. If you don't see string "Hub" in firmware version, then it is not IRBot Hub device. When you are using more than one IRBot devices it is important to keep Hub IRBot device always powered ON during normal operation so that other IRBot devices can access Internet and Scenes work flawlessly.
IRBot Android Application User Interface (UI) presents two buttons, one for "Control" on top left corner and other for "Setup" on top right corner. The Control option when clicked allows you to navigate through configured Remotes and Scenes. You can scroll up/down in control options menu when large number of Remotes are configured.
"Setup" option allows you to configure IRBot devices, Users,Remotes,Scenes etc.
Once all remotes are configured you can swipe horizontally (right/left) to navigate to a different Remote. You can scroll vertically (up/down) to access additional buttons of same remote. To quickly jump to a different remote directly you can use "Control" button from top left corner.
The "Control" and "Setup" menus can also be accessed via horizontal swipe actions done near right and left edges of the screen.
During configuration IRBot Application may present a pop up window with a message. If this message is large than the window size and appears to be truncated, you can scroll vertically through the message to see rest of the message.
Following steps are specific to IRBot IR Blaster hardware device. If you are setting up EKAM touch panel refer to section "Configuring EKAM Touch Panels".
Plug the provided power adapter with IRBot device using micro USB connector at the back of IRBot device. Power up IRBot device using provided adapter. Please always use provided power adapter with IRBot. One should see red LED in front glowing after powering on.
If you are going to pair IRBot device with Mesh Router, get the MAC address of 2.4GHz WiFi network for the Mesh Router device closest to this IRBot device. Connect to phone to IRBox_xxxxx SSID from phones WiFi settings. Use Setup->Remotes->Reload Remotes option. Now goto Setup->Device Setup->Save BSSID option and enter the MAC address noted above and press OK.
Enable WiFi on your Android phone and connect phone to your usual to home router.
Now open IRBot app and click on "add device" option. If you are prompted for enabling the Location Access, please enable Location Access from Android settings and then try again.
In the next screen you should see your your Home WiFI router name selected automatically. Enter your "Router Password". IRBot "device serialId" (xxyyzz) will be selected automatically. Select room name where IRBot device is installed from the drop down list and press OK. Note: Starting from App 0.0.51, in the "device serialId" drop down list you will see pattern xxyyzz-NEW or xxyyzz-AWAY or xxyyzz where xxyyzz is serialId of device, NEW indicates that a new device being added, just xxyyzz indicates that device being added already exists (being added again after SSID reset) and AWAY indicates that this device is away from phone. In this case it advised that you bring phone closer to the device and perform the device setup again.
This will initiate the IRBot device setup process. Once it completes successfully, press OK to finish device setup. Also one should see red and green LED glowing. This indicates that setup is complete and successful
Please refer to " Important Note" section for understanding of Hub functionality. Starting from firmware versions 1.0.47 for IRBot Hardware, version 1.0.35 for EKAM touch panels and Android application version 0.0.48, you can select the IRBot device to be designated as Hub. In earlier Android application and firmware versions, the IRBot Device which was added first used to become Hub automatically.
For latest firmware version with latest IRBot Application, the Hub functionality will be disabled by default on IRBot Device after Device Setup. You can select any of the IRBot devices as Hub after you have competed the Device Setup for all the devices. It is recommended that the Hub functionality should be enabled on the device which will always be kept powered ON so that all the other devices are always reachable via Internet to allow controlling them from Application or Alexa, Google Home Voice commands.
To enable the Hub functionality with latest firmware and application use option Setup->Device Setup->Manage Hub from IRBot Application. On next screen, select option "Enable Hub Functionality" and click on "Proceed". The next screen allows you to select if you want to enable Internet Access on the Hub device at this point. Enabling Internet Access requires you to provide e-mail id and password. If you have already signed up user with e-mail id and password, select option "Enable Internet Access Now" otherwise select the option "Do it later". Note that if you have not signed up for user yet, the Internet Access will be enabled on the Hub IRBot device automatically when you sign up user with User->Sign Up option.
You can disable Hub functionality of current device and enable it on any other IRBot device. However this is not recommended approach as you will loose all the Scenes and Sensor programs configured on current Hub Device and you will have to configure them again. To disable the Hub functionality with latest firmware and application use option Setup->Device Setup->Manage Hub from IRBot Application. On next screen, select option "Disable Hub Functionality" and click on "Proceed". You will be asked for email-id and password to disable Internet Access on Hub device.
For removing Schedule from a Scene, go to Setup->Scenes->Edit Scene option, Select Page and Scene and click OK, Click on "Click to configure Schedule" De-select all Days and press OK. Then press OK on next screen.
You can configure maximum of 48 Scenes. These Scenes are divided across 4 pages with 12 Scenes on each Page. All Scenes of particular page can be accessed by clicking on Page Name on top in Scenes User Interface.
You can edit the Page Name by using Setup->Scenes->Edit Page Names option.
After adding all the Remotes and Scenes and creating User Account as per steps mentioned in previous sections perform the following steps to configure Alexa to control your devices using Alexa voice control.
Starts TV and set top box. Mutes TV after 5 seconds.
The mute command is added so that next command can be heard easily by Alexa
After adding all the Remotes and Scenes and creating User Account as per steps mentioned in previous sections perform the following steps to configure Google Home to control your devices using Google Home voice control.
Once you have configured all the devices and remotes, created user account and uploaded Alexa/Google Home discovery information, you can upload all the configuration to cloud using Setup->Remotes->Upload Remotes option. This option is useful if you want to control the devices from Internet using different mobile phone which is not directly connected on you local WiFi router. You need email ID and password used while created IRBot account as mentioned in earlier steps to upload remotes to cloud. Once you have uploaded the remotes to cloud server, you can use Setup->Remotes->Download Remotes option on other mobile phone to get all the configuration on that phone, you will need email ID and password as earlier. You can use Setup->Remotes->Clear Remotes option to delete all remotes from cloud server. Once you clear remotes from cloud you will no longer be available to use "Download Remotes" option again unless you use "Upload Remotes" option again.
If you make any configuration change e.g. edit a Remote, delete Remote, add new Remote or new IRBot Device, you need to use "Upload Remotes" option again to upload latest configuration to cloud.
Please note that the "Donwload Remotes" option downloads the currently available configuration from cloud to user's mobile phone. It does not perform any configuration on physical IRBot Devices. In other words, "Upload Remotes" and "Download Remotes" operations do not support backup and recovery of your configuration, rather these operations are useful to copy the entire configuration on different phone remotely so that that phone can access the devices remotely
IRBot Android application is designed to control devices using local WiFi network as well as from Internet. By default IRBot Application controls devices using local WiFi network. This is useful when you are at Home and connected to your WiFi router. If you are outside your Home, you can control your devices using Internet (2G/3G/4G on your phone or even some other WiFi network).
For controlling devices from Internet using IRBot Android Application, your IRBot device must be connected to Internet. Also you need User Account to access your devices securely. Please follow the steps in section "Create User Account" above. These steps will create User Account and also will configure IRBot device so that it connects to Internet.
Once you have created User Account and IRBot device is connected to Internet, you are ready to control your devices from Internet. Note that you can check if IRBot device is connected to Internet or not, by selecting Setup->Device Setup->Device Information option from IRBot Android Application. Now you can simply go to Setup->User->Login User option, enter your email id and password provided during IRBot User Account creation. Once you have successfully logged in, you can use all Remotes and Scenes as usual from Internet. You will see message showing "Using Internet" on Android App Screen when you are logged in. It is recommended that you use Setup->User->Logout User option once you are back at Home and connected to your local WiFi router. If you do not use Logout User option, IRBot will automatically attempt to login User when IRBot application starts. If you do not use Logout User option when you are back Home and connected to WiFi router, you can still access all devices as usual, but the access will be slower as all communication happens via Internet. To speed up the access, user Logout User option. When you are logged out, you can access devices or local WiFi even if IRBot device and your WiFi router is disconnected from Internet as long as IRBot device and Android Phone is connected to WiFi router.
Note: If you have multiple IRBot devices deployed, the first device added automatically becomes Hub for Internet connectivity. Effectively only one IRBot device connects to Internet and reset of the IRBot devices communicate to Internet via Hub device. Hence it is important to keep Hub IRBot device always powered ON so that Internet connection to rest of the devices work seamlessly.
Whenever you change your WiFi router password or if you want IRBot devices to be connected to a different WiFi router than the one used while Device Setup follow the steps mentioned below.
In order to Reset the WiFi configuration on IRBot device without loosing any other configured Remotes and Scenes you can use any of the two options,
Locate a hole at the bottom of IRBot device. Insert a pin via hole to access button, press the button 5 times (see important note below). You should see green light turned off.
Do not long press the button for more than 5 seconds. That will Reset IRBot device to factory reset and you will loose all configured Remotes and Scenes.
Turn off all the touch switches by pressing them. If panel has fan, turn on the fan and set fan speed to 1. Press the switch 2 repeatedly 11 times. You should see all the LEDs on touch panels blinking indicating operation is successfull.
Now you can use Setup->Device Setup->Add Device option to configure the IRBot device again. Follow the same steps as mentioned in "IRBot Device Setup" section above.
In order to Factory Reset the the IRBot device, please make sure the Hub IRBot device is powered ON and reachable and then use Setup->Device Setup->Factory Reset option from Android Application. This operation deletes all the configuration from IRBot device being Factory Reset and brings it in factory default state. This operation also ensures that all the Scenes accessing Remotes from this device are deleted automatically from Hub IRBot device. If Hub IRBot device is not powered ON or unreachable then the Scenes configured in Hub IRBot device will not be deleted.
After Factory Reset you can use Setup->Device Setup->Add Device option to configure the IRBot device again. Follow the same steps as mentioned in "IRBot Device Setup" section above. Try rebooting IRBot device once by pressing button through hole at back of IRBot device once after Factory Reset, if IRBot device is not detected while "Add Device" operation.
We release the IRBot Device Firmware update bundled with Android application time to time to keep on improving user experience and improve stability of the device by resolving issues faced in the field. The release notes for each firmware version are provided with Android application release notes. We highly recommend that you upgrade the firmware after each update of Android application if required. Please note that firmware upgrade does not affect any of existing configuration including WiFi configuration, Remotes and Scenes.
In order to check if you are on latest firmware, go to Setup->Device Setup->Device Information. In the Firmware Version information you will see additional information saying "New version available". If firmware version does not show "New version available" you are on latest firmware.
If firmware upgrade is required, go to Setup->Device Setup->Firmware Upgrade option to upgrade the firmware. The process usually takes couple of minutes.
If you have multiple IRBot devices, please upgrade firmware on all devices using same procedure.
You can configure IRBot Device so that it always connects to a specific Router with given BSSID. This is useful in cases when there are multiple routers with same SSID and you want to connect to specific router. This is typically recommended configuration for mesh routers, where multiple mesh router devices with same SSID are present. It is recommended that you pair the IRBot device with mesh router with strongest WiFi signal strength (closest to the IRBot device). You can use the Setup->Device Setup->Save BSSID option to pair IRBot device with specific Router with given BSSID. If this option is used IRBot Device will only connect to Router with given BSSID even if Router with same SSID but different BSSID are present. If the router with configured BSSID is not available, IRBot Device will try connecting for 15 seconds and then will reboot and keep on connecting to specific BSSID for 6 attempts and rebooting again. After initial 15 seconds IRBot Device also provides a new SSID IRBot_xxxxxx_RPR with password same as your router password. Note that the router password is stored after encryption in IRBot device. You can connect to SSID IRBot_xxxx_RPR from your mobile phone by providing your router password. This allows you to change configuration on IRBot Device e.g. change IRBot BSSID to different BSSID when Router with previously configured BSSID is not reachable. Once the Router with configured BSSID becomes reachable, the IRBot Device connects to it in normal way without IRBot_xxxx_RPR Access Point. You can use Setup->Device Setup->Forget BSSID option to forget the configured BSSID and connect to any router with given SSID.
This configuration is recommended for deployment with Mesh Routers as when router BSSID is not saved, default behavior of IRBot device is to connect to available SSID with any signal strength on first cum basis. When connected SSID become unreachable, IRBot device will connect to other available SSID and keep connected to it even if earlier SSID becomes available. Hence to achieve the best performance with Mesh Routers it is desirable to save BSSID of the Router with strongest signal strength.
IRBot Device internally uses two DNS servers. Theses servers are used to resolved the IP Address of AWS cloud server when IRBot Device connects to AWS cloud server. The first one always defaults to router IP address and the second one is set to Google DNS server 8.8.4.4. You can change these IP addresses using Setup->Device Setup->Configure DNS Servers option. Note that the DNS Server 1 in this configuration will almost always be overwritten with IP Address of your router automatically. The configured DNS Server 1 may be used in rare cases where the Router does not respond with DNS capabilities while providing IP Address to IRBot Device. DNS Server 2 acts as backup DNS Server.
IRBot Application supports viewing live stream from any CCTV, IP Camera etc which has a support for RTSP (Real Time Streaming Protocol). You need to get the RTSP URI for stream of the camera that you want configure and view on IRBot Application. Typically the RTSP URI is in the following format: "rtsp://username:password@ipaddress:port/path". You can use Setup->Remotes->Add Remote option to configure the camera. Please note that RTSP configuration is saved as Remote on IRBot Device. If you use Android version prior to Android 6.0 the configuration will be saved in plain text format as these Android version do not support the required encryption algorithms. For Android 6.0 and above the configuration is encrypted before storing on the IRBot Device. If you configure the camera from Android 6.0 or above phone, then you won't be able to access it from the phones having lesser Android versions than Android 6.0.
You can view the live stream from camera on local WiFi network as well remotely via Internet. In order to view live streams remotely, you will need to configure "port forwarding" on your router. IRBot Device supports automatic detection of your router's public IP Address, so you don't need a router with static Internet IP address.
To summarize, you will need RSTP URI for your camera and port forwarding to be enabled on your router so that you can configure and view camera stream from IRBot application. Also you need to assign static local IP Address for your camera in your router, so that the local RTSP URI for your camera does not change after camera is powered off and powered on again. For certain camera models RTSP may not be enabled by default, you will need to refer to camera manual to enable RTSP streaming and obtain the fields corresponding to RTSP URI for that camera.
IRBot does not support encrypted RTSP streams. You need to disable "Stream Encryption" from your camera configuration in order to view RTSP streams from IRBot application.
In order to add camera, use Setup->Remotes->Add Remote option and select your IRBot Device if prompted. Next, under the "Select Device" option select "RTSP Camera" and click on OK. On the next screen provide the inputs as described below:
Enter name you wish to provide for this camera
"rtsp://admin:testpass123@192.168.1.10:554/Streaming/Channels/101/"
the fields above will change based on camera configuration and the above example not necesariliy apply to all HikVision cameras.
Assume that the port 1554 is forwarded to port 554 by router and we don't want to use DDNS server.
HikVision
admin
testpass123
1554
192.168.1.10:554
Streaming/Channels/101 (Typically in a deployment with DVR the number 101 represents camera 01, 201 represents camera 02 and so on)
In order to check if you have correct RTSP URI for your camera, you can user VLC media player from your laptop/desktop and try viewing RTSP steam using VLC media player. If it works then you have correct URI for your camera stream.
If your camera supports ONVif protocol, it should be possible to use some of the ONVif player application and check their debug logs to get RSTP URI for the camera.
We have successfully tested the following camera models:
- DS-2CD1023G0E-I
- C1C
- T17931 (360 Smart Security Camera - Family Camera WIFI 2MP)
RTSP Live streaming is supported from these models. Other camera features like 360 rotation, zoom etc are not supported as of now
As mentioned in the Introduction section of this document EKAM Touch Panels use the IRBot WiFi hardware module to integrate the EKAM Touch Panels with IRBot IoT platform. This enables EKAM Touch Panels to be configured and controlled from IRBot Android application from local WiFi and Internet, it allows controlling the panels from Alexa and Google Home voice commands, it allows the EKAM Touch Panels switches to be used in IRBot Scene creation. This section describes overall instructions for configuring EKAM Touch Panels.
Before you begin the setup note that for configuring the Panels via App it is necessary that Panel, Android Phone and WiFi router are close to each other. If your Panel is located away from your WiFi router it is suggested that before installing and wiring the panel you perform steps below by keeping Panel powered ON and near WiFi router. If all the Panels are located closer to WiFi router then configuration can be done after wiring and installation.
During setup if you get Android system pop-up asking whether you want to stay connected to network without Internet, please click on YES and then continue with setup. If the pop-up is ignored, you may face issues during setup.
Download and Install or update to latest IRBot application from Play Store as mentioned in here.
From your phone WiFi Settings connect to WiFi with WiFi name (SSID) IRBot_xxxxxx. Here "xxxxxx" indicates the device serial id. If you have installed multipled EKAM panels and powered them ON you will multiple such SSIDs. You can connect to any one of them.
Open the IRBot application and goto Setup->Remotes->Reload Remotes option
Goto Setup->Device Setup->Device Information. Check firmware version. If next to firmware version you see "New version available", goto Setup->Device Setup->Firmware Upgrade, select the device and press OK. On next dialogue click OK. Wait till firmware upgrade finishes. Now goto phone WiFi Settings and connect to IRBot_xxxxxx again. Previous connection to this WiFi SSID is lost as the device reboots after firmware upgrade. Hence it is important to connect back to it before proceeding.
Goto Setup->Device Setup->Factory Reset option. Click OK for all messages you see. Now goto phone WiFi Settings and connect to IRBot_xxxxxx again. Goto IRBot App and Select Setup->Remotes->Reload Remotes option.
Goto Setup->Remotes->Add Remote option. Try pressing buttons on trial remote. Note which panel is being operated. Assign a panel name to this panel below the "Name" field in trial remote. Note the serial id (from connected IRBot_xxxxxx network) and the panel name and location of panel on a paper. This information will be used while adding the panel to know which IRBot_xxxxxx corresponds to which panel.
Assign the names for Switches being operated in trial remote by pressing each of the switches and entering the switch name in the edit box to left of each switch. Click on option YES at the bottom of trial remote.
If you are going to pair the panels with Mesh Router, get the MAC address of 2.4GHz WiFi network for the Mesh Router device closest to this panel. Goto Setup->Device Setup->Save BSSID option and enter the MAC address noted above and press OK.
Perform the above steps for all the panels you want to install.
Now we are ready to pair the panels with your WiFi router.
Connect the phone to your WiFi router network (SSID)
Go near the panel you are going to pair with Router, so that EKAM panel is in sufficient WiFi range from your mobile phone. This is required during setup as your phone directly interacts with IRBot in AP mode during setup operation. If you are not within sufficient WiFi range, you may face issues during device setup.
Open IRBot application and goto Setup->Device Setup->Add Device option
Select "Setup with WiFi Router" and click NEXT
Router SSID is automatically filled on next screen if you are connected to Router. Enter router password, Select serial id from drop down list that you want to add. Select the room name for panel corresponding to selected serial id from the information noted on paper earlier and click NEXT. Note that starting from App 0.0.51 you will see serial ID of the form xxyyzz, xxyyzz-NEW or xxyyzz-AWAY. Here xxyyzz means the device with serial id xxyyzz is previously configured and within sufficient WiFi range from Android phone. The pattern xxyyzz-NEW means xxyyzz is new device being added and within sufficient WiFi range. The patten xxyyzz-AWAY means the device with serialId xxyyzz is not withing sufficient WiFi range from phone. If you want to configure this device, move phone closer to this device and then verify it appears as xxyyzz or xxyyzz-NEW by performing Device Setup again.
Perform the above mentioned steps to pair all panels with your router one by one
In the same manner pair, all the IRBot and Sensor controller devices you may have.
Goto Setup->Device Setup->Manage Hub to enable hub functionality one of the device as Hub device. Select the panel or device nearest to router and with possibility of always being powered ON as Hub. Select option "Enable Hub Functionality" and select the device you want to make Hub. On next screen selection option "Do it later".
Now goto Setup->Remotes->Reload Remote option. You should see all the configured devices and remotes now.
You can proceed to sign up user and configure Alexa and Google Home as mentioned in respective sections.
During device setup if IRBox_xxxxxx SSID is not visible after powering ON the device, you can reset the EKAM panel. To reset EKAM panel SSID, turn off all the touch switches by pressing them. Press the switch 2 repeatedly 11 times. You should see all the LEDs on touch panels blinking indicating operation is successfull. This procedure can be used to pair the panel with different SSID or if router password changes.
By default EKAM panels restore the state of the switches on power up. The switches which were ON prior to power OFF will be remain ON after panels boot up after power failure. If you wish that all switches remain OFF state by default, use the option Setup->Device Setup->Disable Switch State Restore. The restore functionality can be enabled any time again by using Setup->Device Setup->Enable Switch State Restore option.
The description below is applicable to older firmware and application as mentioned in section "Configuring Hub IRBot Device". If you are using latest firmware and application and still getting this error message, you can disable the hub functionality on other devices and keep only one device as Hub as mentioned in section "Configuring Hub IRBot Device".
When you add very first IRBot Device for the first time, IRBot application automatically designate the IRBot Device as Hub. The Hub IRBot device is different from other IRBot devices in two ways. Firstly, the Hub IRBot device is the one which connects to Internet and all other non-Hub IRBot devices access the Internet via Hub IRBot device. Secondly, all the Scenes are always configured in Hub IRBot device. Hence more than one IRBot devices being Hub may cause issues with Scene execution or while controlling devices using Internet.
It is important for IRBot Android application to know if Hub IRBot device is already configured, else while adding new IRBot device, Android Application might configure the device being added as Hub device again. This happens in the case when one IRBot device is already added as Hub but Android Application is not having any remotes for the Hub IRBot device. This condition can occur if the Hub device which is added is powered off and "Setup->Remotes->Reload Remote" option used from Android Application to fetch remotes from all the devices which are powered ON and within good WiFi range. It is therefore important to make sure that all the already configured IRBot devices are powered ON prior to adding new IRBot device and "Setup->Remotes->Reload Remote" option is used to fetch all remotes from all IRBot devices including Hub IRBot Device. It is also important that Android phone is in within good WiFi range during performing "Reload Remote" operation, otherwise Remotes from Hub IRBot device may not be fetched correctly.
For some reason if you have forgot to take care of above steps during IRBot Device addition, we may have a scenario where more than one IRBot devices configured as Hub. To detect if this has happned in your setup you can keep all IRBot devices powered ON and within good WiFi range of WiFi router and perform "Setup->Remotes->Reload Remote" operation from Android phone, again keeping the phone within good WiFi range of WiFi router. The "Reload Remote" operation automatically detects all IRBot devices and checks if more than one IRBot device is configured as Hub. A message will be shown by Android Application during "Reload Remote" operation, if this condition is detected.
In order to solve this scenario, we need to Factory Reset one of the IRBot device which is Hub and re-configure it again. To know which devices are Hub, check "Setup->Device Setup->Device Information" for all devices. The firmware version number will show "Hub" in the version number for devices designated as Hub. Now you can follow the procedure mentioned in "Factory Reset of IRBot Device" for each of the additional Hub devices and follow "Device Setup" again to reconfigure these devices. You will also have to add any Scenes that may get lost due to removal of additional Hub Devices.